How To Secure Your Wi-Fi And Keep Out Prying Eyes
When you purchase through links on our site, we may earn a commission. Here’s how it works.

Do you often get online at your local coffee shop, a hotel when traveling, or other public places (called “WiFi hotspots”)? You’re taking advantage of these free services without knowing that sometimes (if you’re not careful), it can come at an expense. While you’re sipping on a latte, a thief could steal your personal files and information behind the scenes. Here are some easy and affordable steps you can take to lock down your WiFi from prying eyes.
There are a number of steps can you take to protect your online presence and your identity while you are browsing the world wide web. Keep reading to find the best ways to keep your computer safe and to shield yourself from exposing yourself unknowingly.
4 Security Measures You Should Always Take Using Public WiFi
Whether you’re at work, at home, or out in public, here are some reminders to keep your computer as secure as possible at all times.
- Make sure your antivirus and anti-spyware software, firewalls, and web browser are running and updated. Even your neighbors could be peeping into your home network.
- Experts recommend not saving your passwords, credit card information, and other personal data if websites you regularly visit ask you to “remember” this information. Why? Prying eyes can gain access to all this information, which puts you at a higher risk for identity theft. See our review comparing ID theft protection services for more information about identity theft and how you can best protect yourself.
- Turn off your WiFi connection when you’re not using it, especially during travel. Less time online reduces the chances of a security breach.
- Cover your web camera with a sticker or other webcam blocker.
How Can I Ensure My Public WiFi Is Secure?
These simple precautions take to minimize the security risks when using public WiFi. To have the best WiFi hotspot safety, we recommend you take all of the following actions. And if you’re not using these resources (like file sharing) on your home network, there’s no advantage to having them enabled.
Turn Off File Sharing Settings
Windows PC
In Windows, you can find these settings at Control Panel > Network and Sharing Center > Advanced Sharing Settings.
- Change your network to Public.
- Turn off a) Network Discovery, b) File and Printer Sharing, c) Public Folder Sharing, and d) Media Streaming.
- Choose 128-bit (or higher) file-sharing connections.
- Turn on password-protected sharing.
- Don’t forget to save your changes!
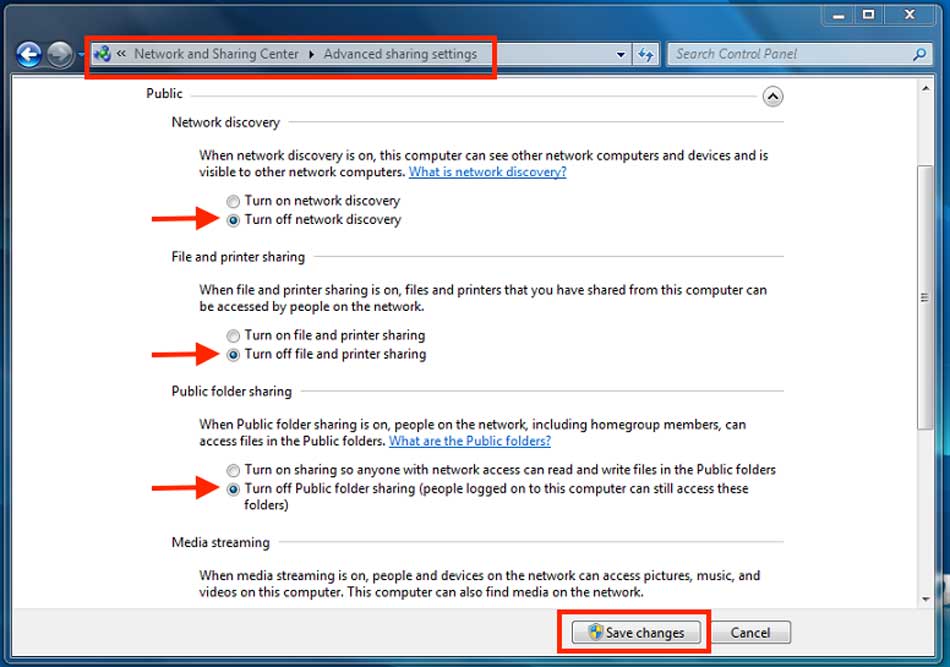
Mac OS
In Mac OS X, you can find these settings at System Preferences > Sharing.
- Uncheck all the services in the “allow access for” section of “Sharing.”
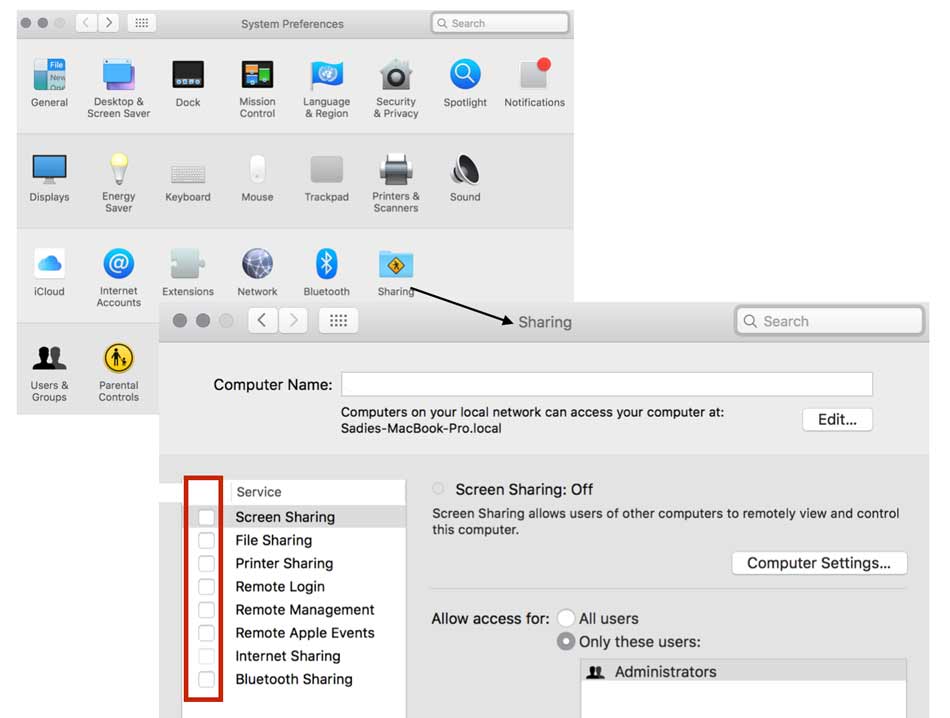
Then go back to System Preferences to go > “Security and Privacy” > firewall’s advanced settings.
- Turn off Network Discovery, which is called stealth mode.
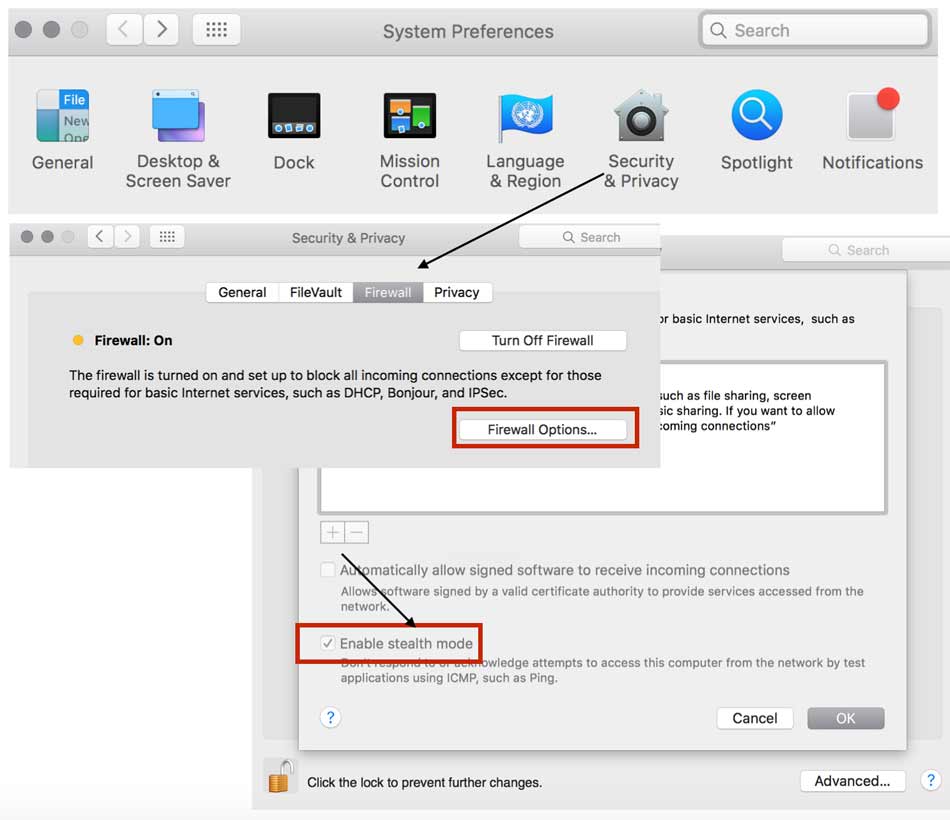
Select Your Hotspot Carefully
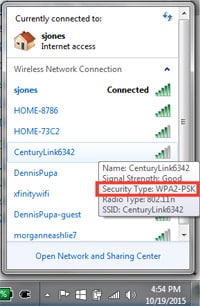
Choose the most secure WiFi connection you can in a public setting. If you have a couple of options for coffee houses, for instance, go to the one that has better WiFi hotspot protection.
Bring Your Own Hotspot For Maximum Security
Tethering from your smartphone’s cellular connection is often more secure than signing onto a public WiFi network.
How can you tell which connection is more secure? The most secure is WPA2, followed by WPA and then WEP. Try to avoid networks listed as unsecure. Obviously, this security type leaves you the most vulnerable and is often a target by hackers.
- On a PC: after you’ve clicked on the wireless network icon at the bottom right of your screen, all available networks will appear. If you hover over each Service Set Identifier (SSID), you’ll see the information about each SSID pop-up, including the security type.
- On a Mac: click on the WiFi icon on the top right menu bar, and at the bottom of the network list, select “open network preferences.” (You can also get to it from “Network” under “System Preferences”). Select the WiFi network on the left column, then click the “Advanced” button on the bottom right. The WiFi tab at the top will show a list of your connections, with the security column showing the type and whether it’s a secure connection.
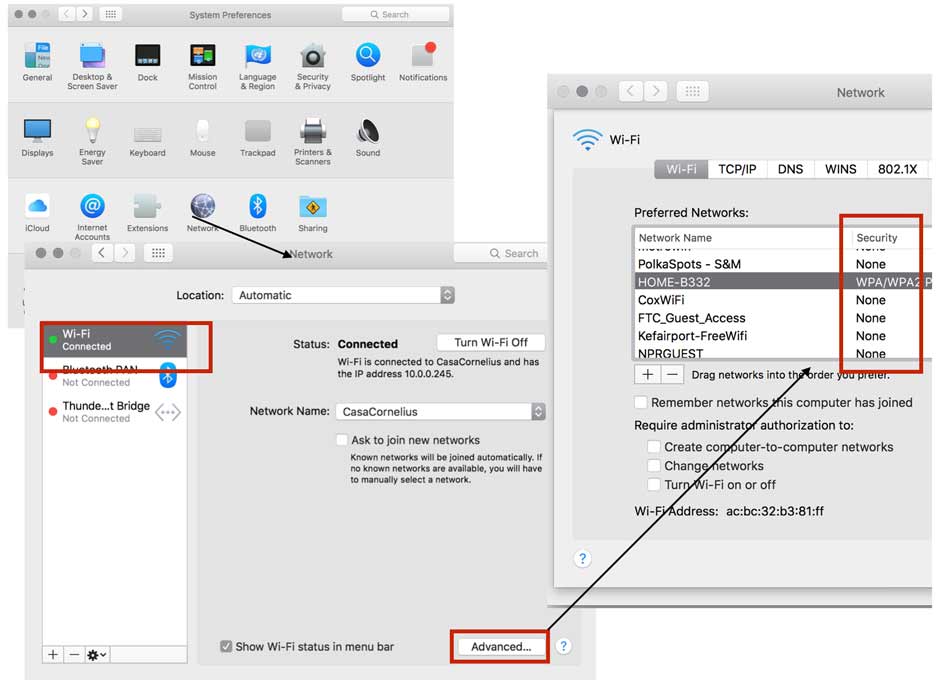
Be Prudent With Your Web Use
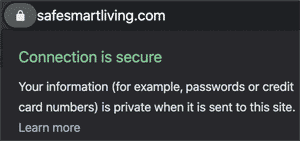
Choose the websites you visit carefully when using public WiFi. Go on reliable, known sites and avoid doing any online banking or paying bills in public. Also, try to stick to HTTPS and SSL sites that provide encryption. Most browsers will display a lock or any indication on the address bar to let you know the site’s encrypted.
Use A VPN
A VPN, or Virtual Private Network, is an excellent option if you want to go the extra mile to protect your online security. A VPN service allows you to use public WiFi with a secure, encrypted connection.
There are a number of VPN services online that are easy to install and inexpensive that can give you the added security you need — especially when using public WiFi access. Read our comparison of the best VPN services for the top VPNs on the market, as well as things to look for that depend on your unique needs.
Kill The Public Network Once You’re Done
If you’re working in a public area, once you’re done with web browsing, you should log off any services you were previously signed into. The next step is to set your device to forget those networks. This way, your PC or phone won’t automatically connect again to that same network when you’re in range.
In Windows, you can:
- Uncheck the “Connect Automatically” checkbox beside the network name; or
- Go to Control Panel > Network and Sharing Center, click on the network name, click on “Wireless Properties,” and uncheck “Connect automatically when this network is in range.”
To drop a public network in Mac, it’s a little harder to find:
- Click on your WiFi icon and choose “Open Network Preferences.”
- Select WiFi on the sidebar and click on the “Advanced” button in the lower right corner of your screen.
- Go to the WiFi tab and select which network you want to kill.
- Click on the minus button, click “Remove,” and then hit “OK.”
What Are Experts Saying About Public WiFi Security Risks?
Watch the following video by global online security company F-Secure, which gives you an alarming look into just how easy it is for hackers to infiltrate your online interactions when using public WiFi.
Why Take All These Steps?
A WiFi attack on a public network can take as little as two seconds. In less time than it takes to order a coffee, your privacy could be breached, and your identity could be stolen. Online security is a must these days (just read about all the recent data breaches). Compared to the time and hassle you’d spend dealing with the identity theft aftermath, taking the steps we’ve outlined is relatively simple.



